논문 사용 고해상도 이미지 만들기
논문을 작성하다 보면 해당 저널에서 요구하는 이미지 해상도를 맞춰서 제출을 해야 합니다. 저널마다 기준은 다르지만 보통 300 dpi이상의 tiff, png 등의 그림파일이거나 PDF 파일로 제출하도록 합니다. 고화질 그림이어야 하는 경우는 600 dpi 이상을 요구하기도 합니다. 간단한 무료 프로그램을 통해서 쉽게 변경이 가능합니다. 아래에서 자세한 내용을 알아보시겠습니다.
목차
하지만 많은 분들이 이미지를 저장하거나 변환하면서 해상도가 작아지고 크기가 작아집니다. 또한 파워포인트를 이용해서 flow chart등을 만드시는 분들도 많이 있을 텐데 이런 경우 이미지 저장을 하게 되면 150 dpi로 저장되기도 합니다. 물론 레지스트리를 수정해서 파워포인트에서 300 dpi를 기본 설정으로 바꾸는 방법도 있지만 복잡합니다.
또한 포토샵이나 일러스트레이터 프로그램을 쓰는 방법도 있으나 무료 프로그램도 아니고 다소 복잡합니다. 따라서 이번 포스팅에서 더 간단하게 이미지를 고해상도로 유지하면서 저장하는 방법을 알려드리려고 합니다.

잉크스케이프 Inkscape
우선적으로 필요한 것은 무료 프로그램인 잉크 스케이프입니다. 아래 링크를 통해 잉크스케이프 공식 홈페이지에서 프로그램을 먼저 다운로드받아 주세요.
▼ 바로가기 ▼
Draw Freely | Inkscape
2020년 9월 6일 Inkscape's team of developers has patched bugs and crashes, and generally improved on version 1.0 in this latest release, version 1.0.1. You'll find a few features, too, along with translation updates for more than a dozen languages. Buil
inkscape.org
위의 사이트로 들어가서 DOWNLOAD 탭으로 가셔서 본인 운영체제(윈도우, 맥 등)에 맞는 프로그램을 다운로드하시면 됩니다. 직관적으로 사용할 수 있고 무료라서 다른 논문을 쓸 때 저는 많이 사용하고 있는 프로그램입니다.
파워포인트에서 flow chart 만들기
보통 flow chart 등을 만들 때는 아래처럼 파워포인트를 많이 사용합니다.
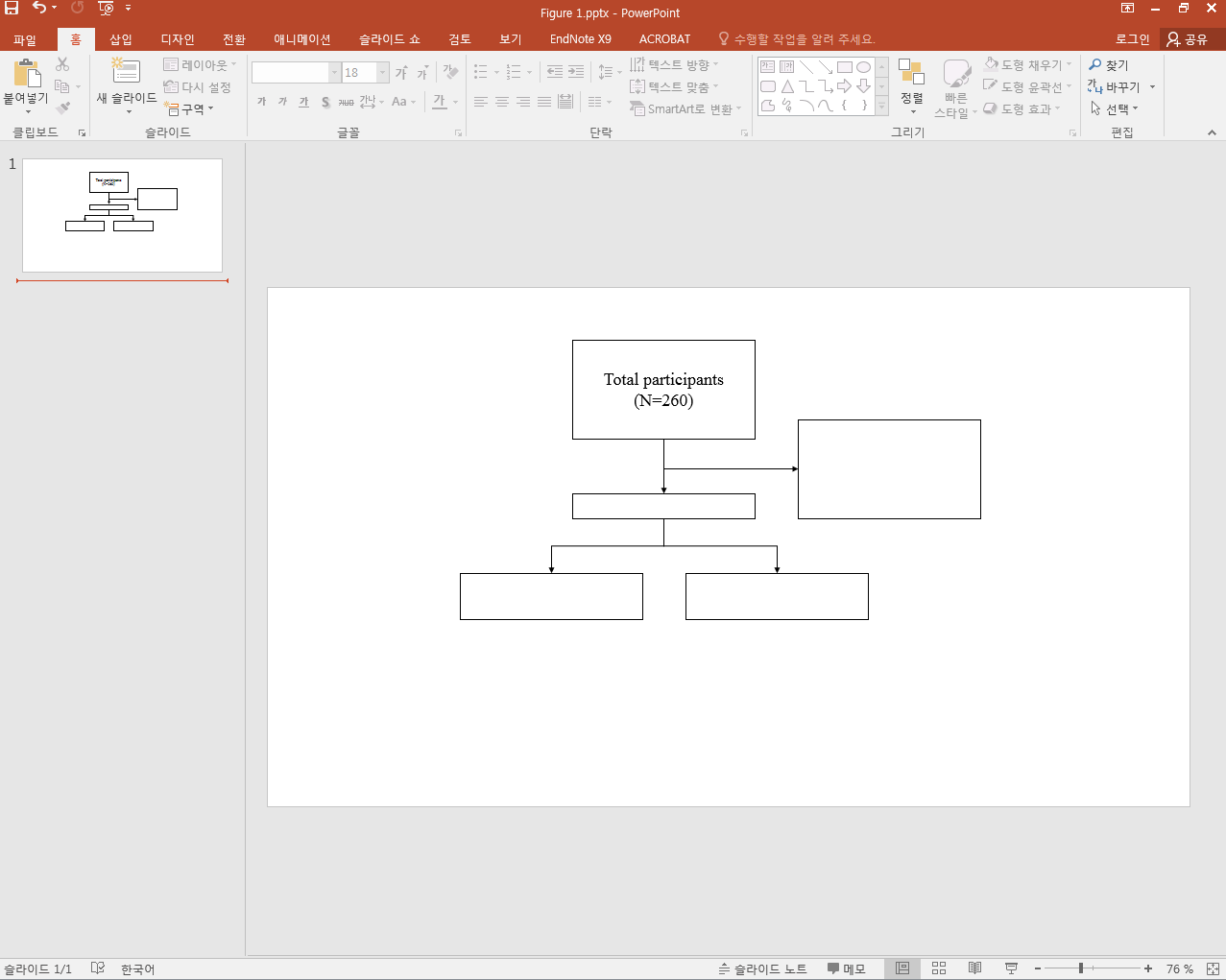
그다음에는 pdf로 저장합니다. 메뉴 화면에서 Adobe PDF로 저장 버튼을 눌러주시면 됩니다.
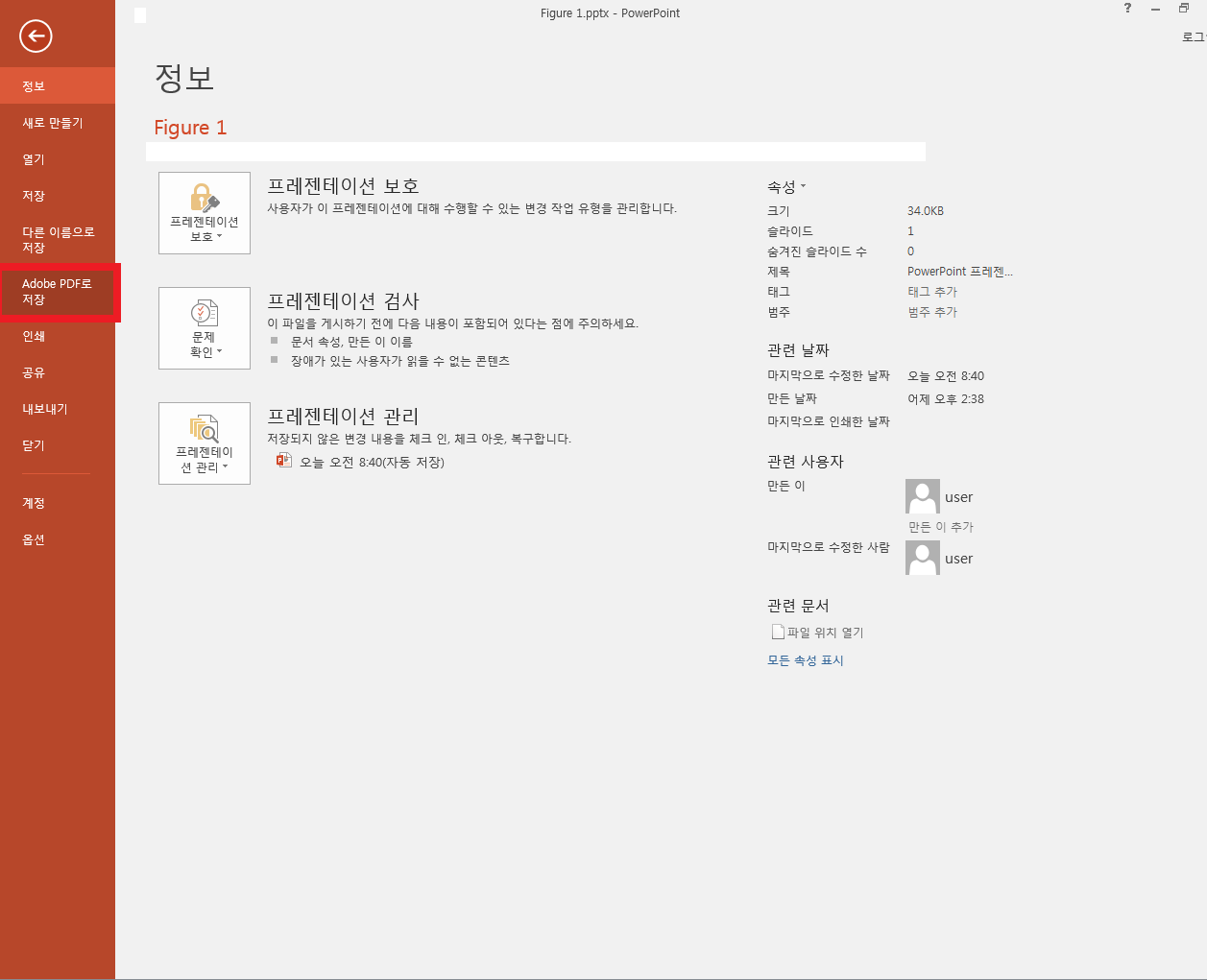
이미지 파일을 PDF로 바로 올려도 되는 저널의 경우에는 이대로 PDF 파일로 올려주시면 화질이 저하되지 않고 보존됩니다. 이미지 파일을 tiff, tif, png 등의 파일로 올려야 되는 경우는 다음 단계로 잉크 스케이프를 사용해주시면 됩니다.
이미지를 잉크 스케이프로 불러오기
위에서 설명드린 대로 PDF 파일을 만드신 것을 불러오시거나 갖고 있는 고화질 이미지를 잉크 스케이프로 불러옵니다. 거의 모든 이미지 파일이 호환이 됩니다. 그냥 파일을 드래그해서 잉크스케이프로 넣어도 들어갑니다. 가져오기 설정은 건드릴 것 없이 그냥 확인 눌러주시면 됩니다. 이미지 파일도 불러오기를 할 때 따로 설정을 건드리실 필요 없습니다.

그러면 밑의 그림과 같이 나오게 되는데 여기서 불러온 이미지를 클릭하시면 아래의 그림과 같이 해당 이미지만 선택이 됩니다. 바깥의 네모는 현재 배경 크기입니다. 따라서 이미지에 딱 맞게 배경을 잘라주셔야 합니다.

편집> 페이지를 선택영역에 맞추기를 클릭합니다.
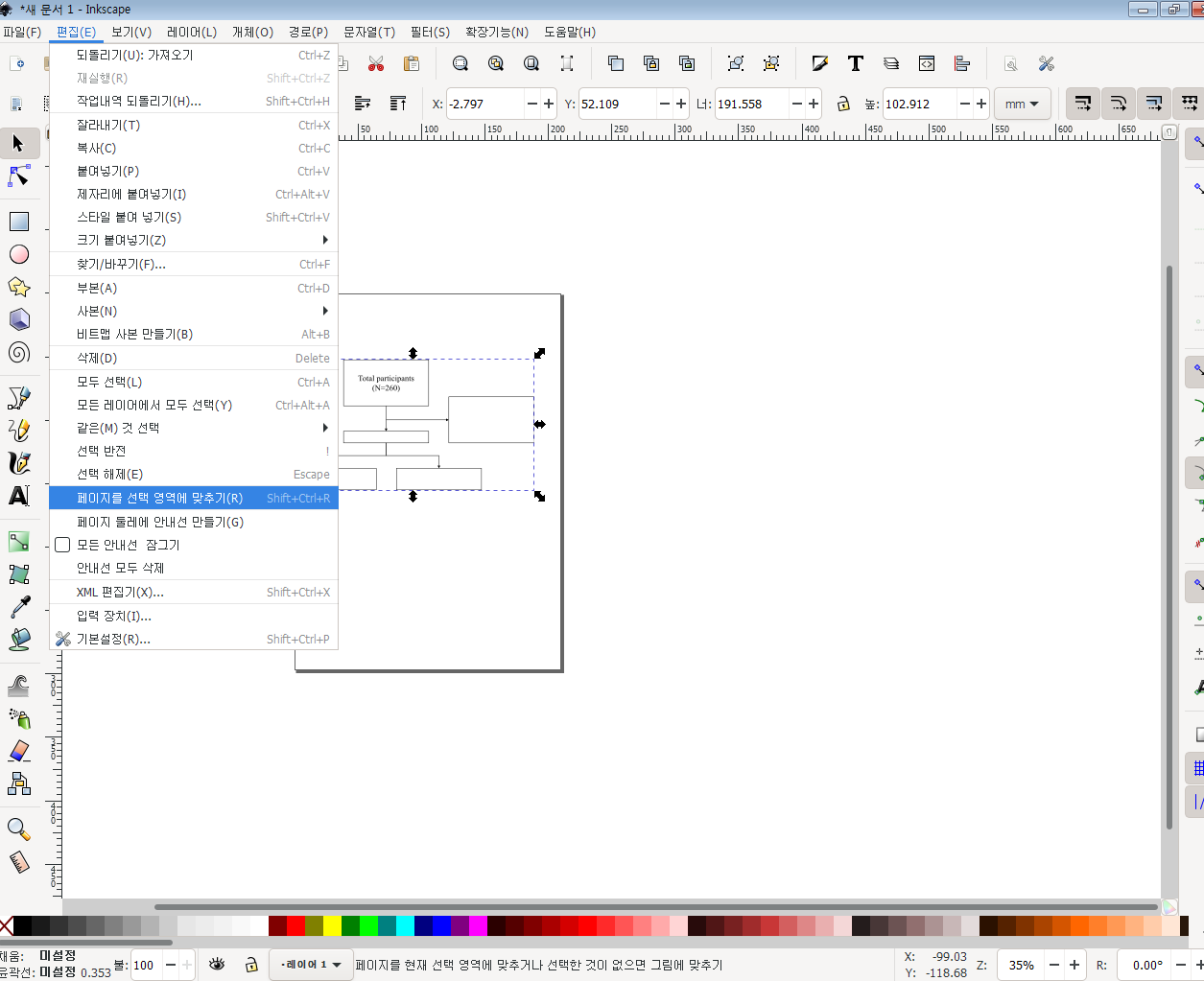
그러면 밑의 그림처럼 바깥 사각형 부분이 이미지에 맞게 줄어든 모습을 볼 수 있습니다. 저 네모 밖의 하얀 공간은 배경이 아니니 헷갈리지 않으셔도 됩니다.

그리고 이 이미지를 파일> PNG 이미지 내보내기를 클릭하면 오른쪽 부분에 내보내기 영역이라는 메뉴가 나타납니다. 여기서 건드릴 부분은 빨간 네모를 친 부분인 dpi 부분을 원하는 dpi를 입력하고, 아래에 다른 이름으로 내보내기를 통해서 파일 이름과 저장할 폴더를 설정합니다. 그 뒤에 주의할 점은 밑에 내보내기(E) 버튼까지 클릭해주셔야 이미지 내보내기가 완료됩니다.
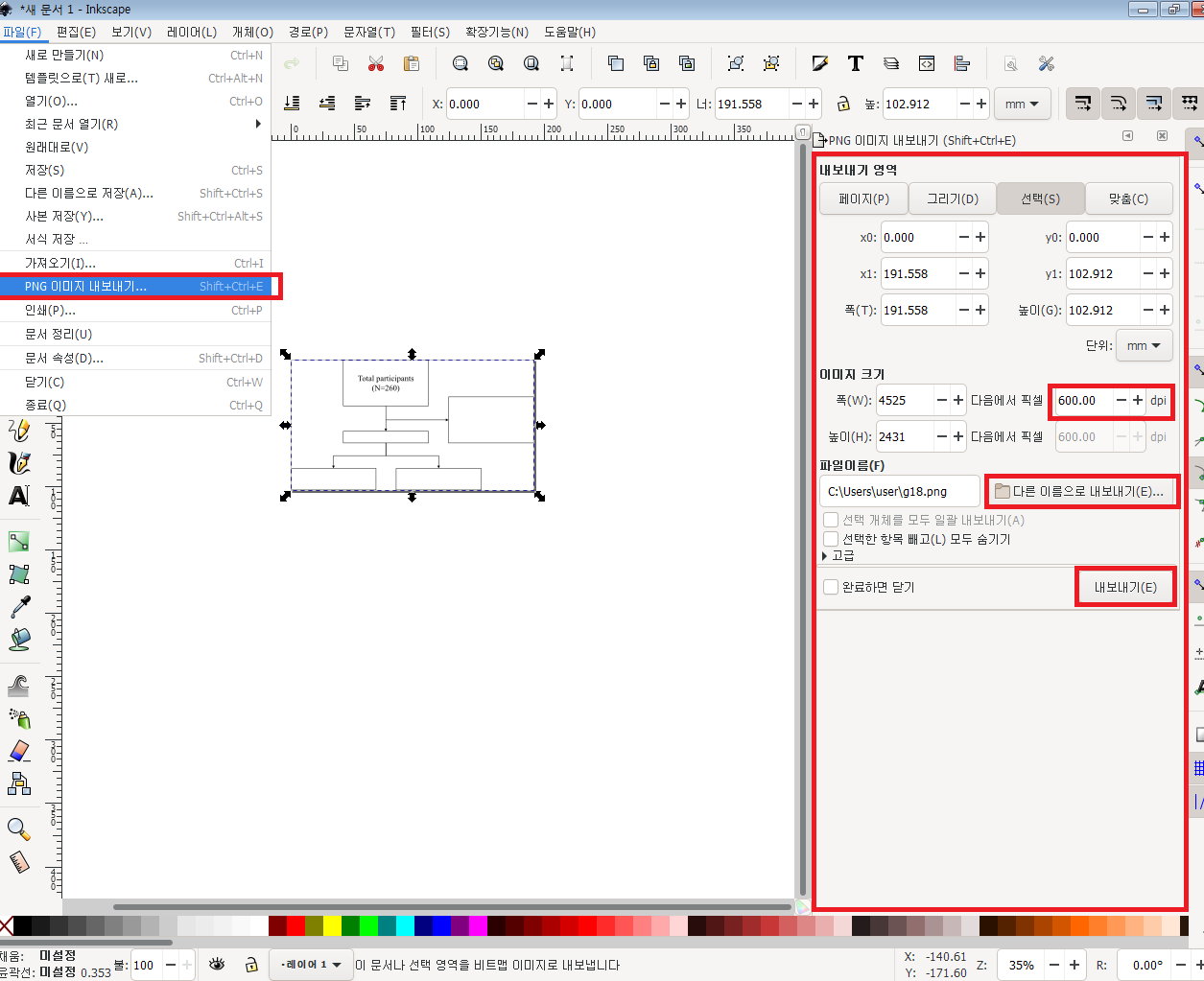
여기까지 하면 PNG 확장자로 이미지가 만들어집니다. 저널에서 PNG 이미지도 되는 곳이라면 그대로 보내시면 되고 tiff로 변경하셔야 되는 경우는 그냥 확장자를 tif로 변경하시면 됩니다. 변경하는 방법은 그림판으로 불러내서 변경하는 방법을 선택하시면 dpi가 떨어지게 나오기도 합니다. 그냥 파일이름 변경으로 png를 tiff로 바꿔주시면 됩니다. 확장자를 바꾸면 사용할 수 없을 수도 있다는 경고 메시지가 나와도 무시해주시면 됩니다.

확장자를 바꾸고 속성으로 들어가서 "자세히" 탭을 눌러서 보시면 제가 처음에 설정했던 600 dpi가 유지되는 것을 보실 수 있습니다. 보통은 300 dpi 이미지 정도면 충분하니 300 dpi로 설정하는 경우가 많습니다.

정리
그림으로 설명드리면서 조금 복잡해 보이지만 아주 간단합니다. 클릭 몇 번이면 끝나는 작업입니다
- 고해상도 원본 이미지 파일이나 PDF 파일 준비 (PDF 파일로 올려도 되는 저널은 그냥 PDF파일로 업로드)
- 잉크 스케이프로 불러온 후 배경을 자르고 PNG 이미지로 내보내기
- PNG 이미지를 tiff 이미지로 변경
참고로 파일 이름 변경을 할 때 확장자가 나오도록 하는 방법은 아래 그림에 따라가시면 됩니다. 탐색기를 열고 구성> 폴더 및 검색 옵션> 보기> 알려진 파일 형식의 파일 확장명 숨기기를 체크 해제하시면 됩니다. 저는 항상 이 옵션으로 하고 있는데 보통 기본 설정은 확장자가 나오지 않는 설정으로 되어 있는 경우가 많습니다.


추가
잉크스케이프에서 기본값 설정에서 배경이 투명으로 되어있습니다. 보통은 투명배경으로 해도 문제가 안되고 오히려 투명배경을 선호하는 경향이 있지만 혹시 flow chart의 경우에 배경을 하얀색으로 만들고 싶으신 분은 아래 그림처럼 잉크스케이프에서 파일>문서속성> 페이지 탭에서 배경색 부분을 클릭하셔서 배경을 하얀색으로 바꾸시면 됩니다.


여기까지 주로 논문에 사용되는 300DPI, 고해상도 TIFF 그림파일 변환방법에 대해서 소개해드렸습니다.
논문 말고도 이렇게 해상도 변환이 필요한 경우는 많이 있기 때문에 필요한 곳에 무료로 쉽게 사용하시면 좋을 것 같습니다.
관련 글 포스팅
[의학논문 쓰는법] 연구의 종류에 대해서
안녕하세요 대학원, 대학병원에 있거나 전공의인 분들은 의학논문이 하나의 큰 부담일 수 있습니다 통계에 대해 전문가는 아니지만 의학논문을 쓰는 것에 대해 처음에 방향을 잘못 잡으면 너무
heerangdoc.tistory.com
논문 저자 표기법 순서, 실수하지 말아야할 것
오늘 알아볼 것은 의학논문뿐만 아니라 모든 논문 작성 시 공통된 사항입니다. 바로 저자와 관련된 내용인데요. 논문의 저자는 사실 매우 중요합니다. 이 저자 문제로 많은 사건들도 있어 아주
heerangdoc.tistory.com
'의학논문, 통계' 카테고리의 다른 글
| 논문 저자 표기법 순서, 실수하지 말아야할 것 (0) | 2020.12.01 |
|---|---|
| [의학논문 쓰는법] 연구의 종류에 대해서 (0) | 2020.07.10 |